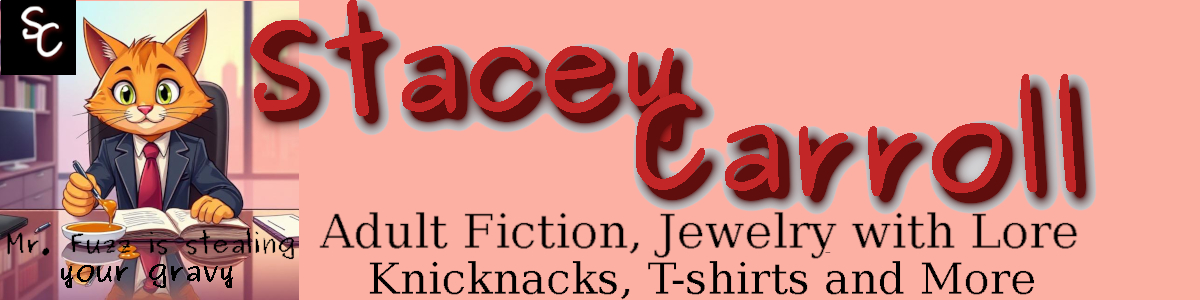How often do you use your Internet connection? If you’re like most people, you use it daily for shopping, working and entertainment, and with all the digital devices and appliances we use today, it’s never been more important to have a strong, fast Wi-Fi signal, especially when more people are staying home and working from home. If your Wi-Fi is suddenly slowing to a snail’s pace, making streaming, gaming, internet browsing and performing your job duties nearly impossible, there are things you can do to increase your speed.
1. Check to See That Your Modem Is on and All the Cables Are Connected Securely.
When troubleshooting your slow Wi-Fi connection, it’s best to start simple, and the truth is that more Internet problems are caused by loose cables than anything else. In this scenario, your cat, dog or child could have pulled a wire loose or you may have accidentally bumped or hit your modem or router. This means that the the first thing to check is that your modem is on and all the cables, including the power cable, are connected securely. If you have a cable moden, make sure the power cord is securely connected and not loose. Next, make sure your cable wire is securely screwed to the post. If they were loose and your Wi-Fi speed increased after performing this task, your problem is fixed and taking additional steps is not needed.
2. Reboot Your Modem and Devices
If all the connections were secure, you may need a reboot, especially if you're noticing slow Wi-Fi speeds suddenly and in the morning when you first look at your devices or wake your computer up for work. In this scenario, your service provider may have updated something overnight, and the update didn’t fully download or mesh with your system or devices. In this case, unplug your modem and turn off all your devices. By the time you get done turning off all your Wi-Fi devices, your modem should be ready to be turned back on. Next, plug your modem back into the wall and wait for all the lights to turn on. This can take several minutes. Once all the lights on the modem are showing, turn on all your devices and check to see if you can access the Internet. If you can, your problem has been solved.
3. Connect a Laptop or Computer Directly to the Modem via an Ethernet Cable
Sometimes the problem is the Internet speed entering your house. In order to check the base speed, you’ll need to connect a laptop or computer directly to your modem via an Ethernet cable. This is because the fastest connection is always a direct, wired connection. Once you’re plugged in and your laptop is turned on, browse to your Internet provider’s website and log in. Most internet providers offer speed tests in their diagnostic center or support pages. To use this feature, all you have to do is click on “speed test” or “start”. The test will show you your upload and download speeds. If they are far below what you’d expect for your package, you may need to call your service provider for clarification and troubleshooting. Additionally, if your package is less than you thought, you can take this time to increase your Internet speed by purchasing a better package.
4. Test Your Speed at Various Points in Your House
If your Ethernet connection test went well, it’s time to do the same thing on a wireless device. To start, test your speed while standing right next to your modem or wireless router. Most modern modems also contain wireless routers, so you may not have a separate router connected to your modem. If the speed test is fine next to your modem but increasingly worse as you move away from the modem, it’s probably your Wi-Fi coverage. If the speed is terrible everywhere, including right next to the modem, all your devices may need to be upgraded, or the Wi-Fi part of your modem or router is broken. In the latter case, you’ll need to replace your modem and/or router. If you’re renting your modem from your service provider, they should send a replacement for free as long as you send your old one back.
5. Make Sure Your Router Is Optimally Placed in a Central Location With Clear Lines of Sight
Wi-Fi signals work on line of sight. Therefore, one of the fastest and easiest ways to improve your signal is to move your modem to a central location in your home and make sure there are very few objects in front of the modem. This is because Wi-Fi signals don’t travel very well through objects. This is especially true for metal objects, so it’s not a good idea to set your router near your refrigerator or next to an upright freezer. Additionally, If you’ve hidden your router in a cabinet, behind books or knickknacks, move it out into the open for better signal strength and coverage.
6. Check the Frequency of Your Wi-Fi Band
If you have a dual-band router or modem, check the frequency of your network. Wi-Fi is available on two frequencies, including 2.4GHz and 5GHz. The 2.4GHz frequency travels a longer distance but may be subject to interference from other Wi-Fi networks due to heavy congestion. Not to mention, 2.4GHz slower. Switching to 5Ghz will increase the speed of your Wi-Fi, and there’s less interference from other networks because most people don’t use it.
7. Check Your Wi-Fi’s Channel
Wi-Fi operates on channels, which is similar to how a radio, TV or walkie-talkie works. Most Wi-Fi networks are set to auto-find a channel. This setting is designed to make sure you’re using the least congested Wi-Fi channel, but if you’re using an older modem or older router, it may have a preset channel that it always uses. The good news is that you can manually change the channel on your router. To do this, simply go to your Wi-Fi’s settings and click on a different channel. Once you have the channel set, test your Wi-Fi’s connection speed. If you’re unsure which channel to choose or you want to speed up the process, you can view all the Wi-Fi networks in your area and their channels by typing netsh wlan show all in your Command Prompt. Once you know the most common channels being used, you can choose the least congested channel and retest your Wi-Fi. Additionally, if your router was preset to a specific channel, you can always change it to the auto setting, if there is one, to see if it finds a better channel. It’s important to note that if you do set your channel manually, you may want to periodically check the channel congestion since channel usage changes over time.
8. Make Sure Only the Devices You Know About Are on Your Network
If your network isn’t password protected or encrypted, you may have people on your network who don’t belong there. This is known as Wi-Fi piggybacking. It’s important to note that some cable companies offer a second Wi-Fi connection that’s free and unprotected in order to extend their networks to people who are traveling. This network is boosted by your Wi-Fi modem but should not interfere with the private network for your home. It’s also not piggybacking if people are connected to the free part of the Wi-Fi When people are piggybacking on your network, it can slow your Wi-Fi to a crawl, especially if they’re using it to game or stream movies. In the worst-case scenarios, the people who shouldn’t be on your network may be doing illegal things. While it’s unlikely that you’ll be charged for someone else’s online illegal activities, the police may come knocking at your door first. To check for people using your network who do not belong, you should be able to go into your settings and look at all the devices connected to your network. If you do not recognize one, remove it. However, it may be a good idea to write down a list of everything in your home that uses your Wi-Fi network. These days that could include your security cameras/system, coffee maker, refrigerator, thermostat and lights, among many other electronic devices. To make finding your own Wi-Fi-connected devices easier in the future, you can give them all unique names that identify them as yours.
9. Change Your Wi-Fi Password and Make Sure Your Network Is Encrypted
If you discovered that you have a weak Wi-Fi password or no Wi-Fi password, now is the time to change it. While you’re in your settings, choose a new, complex password. If you’re worried about not remembering the new complex password, you can store it in a password manager and pull it up anytime you need it. Additionally, your internet provider may have your password stored in your account. This step is important because if you happened to miss anyone piggybacking on your network, changing your password will kick them off. The downside is that you’ll have to log all your devices back into your network.
10. Upgrade Your Router or Modem
If you are renting your modem from your Internet provider and suspect it’s old or out of date, you can call them and ask if there is an upgraded version of your modem. If there is, you can request the new version. If you purchased your router or modem yourself instead of renting one from your Internet provider, consider purchasing a newer model. Older modems and routers operate on 802.11n and 802.11g. These are outdated standards and no longer supported. Modern modems use 802.11AC or Wi-Fi 6.
11. Add Wi-Fi Extenders
Wi-Fi extenders plug into electrical outlets and can boost the signal strength throughout your home. This is particularly useful if you have dead zones in your home or outside your home, like in your backyard. Plugging a few extenders in can boost your signal and give you more reliability. However, it’s important to note that the Wi-Fi extenders may have different SSDIs than your modem, which means you may have to change Wi-Fi connections, depending on the area of your home.
12. Buy an External Wi-Fi Antenna
If you don’t like the idea of changing networks halfway through your home, you can buy an external Wi-Fi antenna and connect it to your modem or router. Most modern modems and routers have internal antennas, which are limited in their range and provide weaker signals when compared to an external antenna. Just make sure that the antenna you purchase is compatible with your modem.
13. Purchase a Mesh Router
Mesh routers contain technology that allows multiple units to talk to each other. This means that these routers come in multiple components, usually two or three. Since there’s more than one of them, you can place the individual components around your house to create a strong, more reliable network. To make the most of this setup, you should place them in rooms where you most often use your Wi-Fi. This could be your home office, living room and near the bedrooms.
14. Give Certain Wi-Fi Devices Priority
If you keep maxing out your bandwidth, consider giving certain applications priority over other applications. You can find this option in your advanced settings, usually under the name Quality of Service, but it may be listed under a similar name. Tweaking these settings can make sure that the applications you use most often are given the highest priority.
15. Increase Your Internet Plan
If you use a lot of bandwidth every month and have multiple devices connected to your network, consider upgrading your plan to a faster speed. Internet plans are priced according to speed, not data used. Although, some Internet providers may have data caps that reduce your speed once you use so many gigabytes. Most Internet providers offer speeds from 25Mbps to more than 200Mbps. The 25Mbps speeds are good for households that have one person who doesn’t have multiple devices running. In fact, a good rule of thumb is to have 25Mbps available for each person. But let’s look at the speeds you need to do certain things online.
- Viewing Email, Surfing the Web and Using Social Media – It is estimated that just performing general browsing on the Internet, checking email and using social media needs 1Mbps of speed.
- Online Gaming – To participate in online gaming, it is estimated that each game needs between 1 to 3Mbps of speed. Complex games or games with complex graphics may need more speed to run reliably.
- Video Conferencing – If your work requires you to participate in virtual meetings, you’ll need between 1 and 4Mpbs of speed to stream the video calls reliably.
- Streaming Movies and TV – To watch a non-4k video, you need at least 5Mpbs available. To view that same video in 4k, you need 25Mpbs. This means that if your internet speed is only 25Mbps, you’ll only have room to stream the 4k video.
- Downloading Large Files – If your job frequently requires you to download large files, you’ll need speeds of at least 50Mbps in order to download those files quickly.
- Multiple Devices and People – If you have multiple devices and people in your home, there’s a good chance that you need an Internet speed of at least 100 to 200Mbps. This allows multiple people to stream movies and TV and provides enough bandwidth for other devices, like your Smart Home devices. If you’re concerned about Internet speed and want to make sure it’s accurate, you can always add together all the devices and everything you do online in order to get a better estimate of the speed you need to keep your connection consistent.
- Gaming and Streaming Plus Multiple People – If you have teenagers and adults in your house that do a lot of streaming and gaming and they're all online in the evening, you may need a Gigabyte connection in order to make sure your connection can keep up with times of high demand. Speeds up to 1000Mbps are great for households with multiple people that stream a lot of content and play graphics-intensive Internet names.
What to Do if Nothing Worked
If none of these steps worked, it’s probably due to a connection issue between the service and your home or within the Internet wiring in your home. The best solution for this scenario is to call your cable provider and request a repair service. There’s a good chance that your connection box outside or the Internet cable running into your home needs to be replaced. While you’re waiting for a repair, you can either continue to deal with your slow speeds or use an alternative, like connecting your most important digital devices to your cell phone network so that you can still work and perform a few tasks online. Having an Internet connection is just as important as having electricity, in the modern aera. This is because we do almost everything online, including paying bills, shopping, working and even staying connected to family and friends. Not having a reliable Internet connection can make operating our daily lives extremely difficult and frustrating. The good news is that by implementing these fixes, you should now have a strong Wi-Fi connection so that you can do the things you need to do in order to run your daily life smoothly and ensure you and your family have all the entertainment options you need in order to relax at the end of each day.