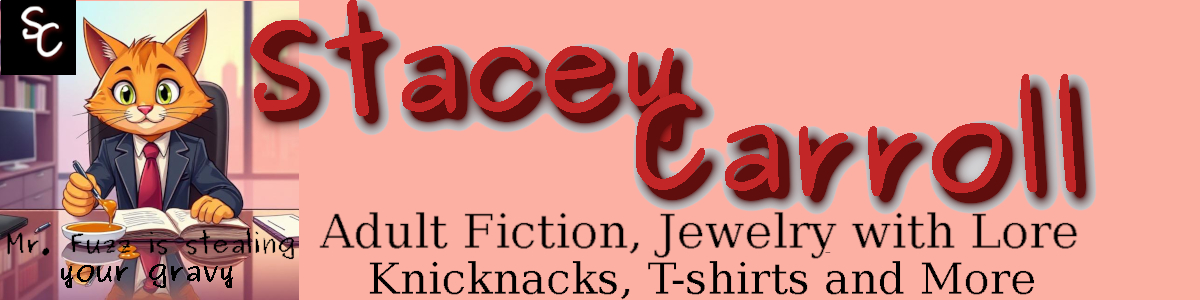When creating your own book cover, it’s unlikely that you are going to find a single image that works. Instead, you’re going to have to source multiple images, cut out bits and pieces and stick them all together. While that may sound complicated, it’s really not.
1. Find Your Images
I like to use a combination of Pexels and Pixabay, but if you want alternative sources, you can search “Royalty Free Images” in your search engine. If you’ve got a few dollars to spend, Adobe actually has a good stock of images, and both Pezels and Pixabay allow you to donate to the photographer. However, it’s important to note that regardless of where you get your images, you are still going to manipulate the hell out of them because they will not be exactly what you need.
2. Start Your Book Cover Image
To start your book cover image, you will need to open a new image with the dimensions of 6.5 by 9.25 inches. To get enough workspace, I recommend doubling the size once you've created the image. For me, that ends up being 900 by 1281 pixels. I'll scale it back down to 6.5 by 9.25 inches when I get done.
3. Insert Your Background Image
For many do-it-yourself authors, that's going to be extremely easy. You're going to open a new image with your preferred background, copy it and paste it into your book cover image. You may need to expand or shrink the layer, according to your needs. Next, merge the two images and save it as XXXBookcoverbackground where XXX is your book's working title. The reason you should save is because if you screw up any other element, you can also go back to your base background image. This is also helpful if you are doing a series where all the book cover backgrounds will be the same.
3. Get Your People Ready
The most difficult part of your book cover is going to be inserting the people. I've never found an image of a person that 100 percent worked. At a bare minimum, I've always had to cut them out of their original background. This cover is no different, and the first thing I am going to do is open a new 1000 by 1000 pixel image with a transparent background. Then, I'm going to open two of my people images. For this attempt, I am going to cut out the male in the couple picture and the red-haired female off the staircase, and I think I got lucky here. With the way thier bodies are turned, I think they are going to fit together perfectly. Then, I am going to paste them into by image with a transparent background. You want the transparent background because you do not want any background for your people. Your current book cover background will be there new background. I do recommend that you blow up your people to 400 percent before you start cutting them out. This will help ensure that you get the entire person without the background and without any extra pixels. Since I use GIMP for all my images, the tool I use to precisely cut things out is called the Path Tool.
Once you start cutting your people out of the background, you'll know how much person you have. This is the man from the couple. As you can see, there were some issues with the tool that has created a line. That's not a huge issue. I can fix it later. It's also readily aparent that I am missing an arm, lower legs and feet and part of a hand. I can replace the missing sections of hand. The rest of it will have to be delt with by precise positioning of the image on the background in conjunction with the other people.
3. Insert Your People into Your Background
Next, insert your people into your background. For this setup, I recommend creating a new layer then pasting your people, adjusting thier size and anchoring the pasted layer into the new layer. If you find mistakes in the pasted layer, you can use the eraser tool to get rid of the mistakes. As you erase the top layer, the bottom layer will take its place.
4. Insert Your Title and Your Name
Once you're done creating your cover image, it's time to insert your book title and name. I create a new layer, then add my text. If you have a busy background, like this one, you may also want to color the top and bottom with a 50 ot 60 percent opacity before adding your text. This will allow part of the background image to be seen under the title and your name while giving your text a semi-solid brackground that will make it easier to read.