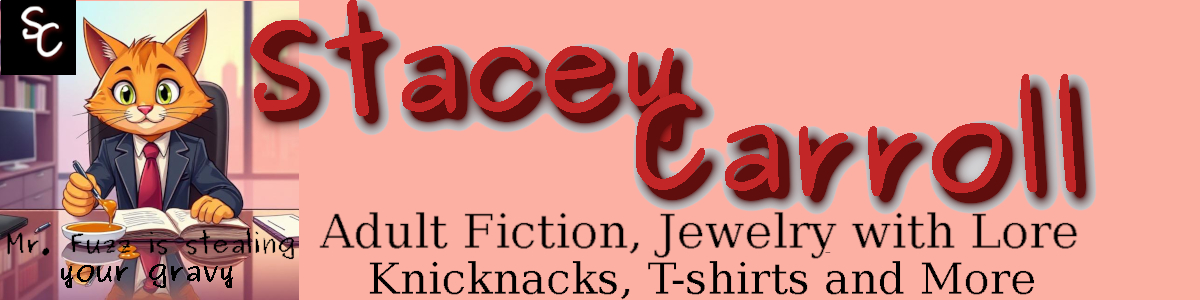1. Start by Downloading GIMP
GIMP is a free GNU image manipulation program similar to photoshop. It works in Windows and Linux.
2. Choose Your Photos
Unless you are a graphic artist and can create your own images from scratch, it’s best to start with some stock photos. Again, in order to control costs, we really want to choose free photos. Some places to get those stock photos for free include Pixabay, Unsplash and StockFreeImages. You do still have to watch yourself. Most of these sites include “sponsored photos”, which means pay pay pay to use. If you accidentally click on a sponsored photo, don’t worry. Just go back to the original site and keep looking.
3. Open GIMP
Go ahead and open GIMP. Since it’s a huge program, it can take a couple minutes to fully load, but eventually, you will see two windows, including the Toolbox, which contains all the most commonly used tools for image manipulation, and the GNU Image Manipulation Program window.
4. Open a New Image
To open a new image in GIMP, click on file→new. This is going to pull up a small box that says Create a New Image. For a new Amazon ebook front cover, set your width to 750 and your height to 1125. Amazon really doesn’t care how big your ebook image is, but in order to create a paperback cover from your ebook cover, you need a cover that is easily going to scale down to roughly 6 by 9 inches. The exact details of the paperback cover will be in my creating a paperback tutorial.
5. Open your stock images
Now, it’s time to open your stock images. There’s a good chance that your stock images won’t work as they are. Instead, you’ll have to manipulate them so that they fit inside your book cover and look the way you wish them to look.
Cut Out the People – One of the most common things you will have to do is cut out the people from the background. You’ll accomplish this task with the Paths Tool. It looks like a fountain pen and a line with dots. To accurately cut out the people, you’ll want to increase your image zoom to at least 200. Then, go around the image and click to create your line. The most points you have, the more accurate your ‘cut’ is going to be. When you finish cutting out your people, click on “select from path” in the toolbox. Next, press CTRL C. This will copy the selected image into your clipboard. Now, open a new image by clicking on file-new. Under background options, set it to transparency. Click Okay. Now paste (CTRL V) your cut out people into the image with the transparency background and Save it as a GIMP image. If you don’t save it, you may find yourself cutting those people out again.
Change the Colors – Very rarely will you find a stock photo with the people wearing the right color clothes. Thankfully, GIMP makes it easy to change the colors with the Curves tool. You’ll find this under Colors –> Curves. As the name suggests, your moving lines on a graph. This isn’t perfect, but it will give you the most natural color changes. However, before you start moving those lines, you will want to highlight the areas where you want to change the color, and for this, you will need the paths tool again. To make it as accurate as possible, you’ll want to increase the zoom on your image to at least 200 percent so that you can get the “dots” in the precise locations. Once you finish highlighting the area, click the “select the from path” again. Now, you are ready to play with those lines. In order to get the correct colors, you may have to attempt moving the lines several times. However, with practice, you will eventually become an expert at changing the colors in your images.
Changing the Size of the Layers – When you copy and paste an element into your cover, it’s unlikely that it’s going to fit nicely. To change the size of the pasted image go to Layer → Scale layer. This will allow you to increase or decrease the size of your image before placing it.
6. Get Your Cover Ready
Once you have all the elements of your cover perfected, it’s time to start putting it together, so pull up your primary cover image. It should be blank and white. Next, click the Bucket tool. It looks like a bucket. There are 2 colors just below all the tools. The foreground color is usually black and the background color is usually white. After clicking on the bucket. Click on the black color chooser. Next, choose your background color and click OK. Now click on your cover image. This will change the background to the color you chose. It is best to do this first before adding any images that way you have a solid color across the entire cover.
7. Place your Images
Once you have your background color set, you can start to place your images. For each image, simply select it, copy it and paste it into your cover image. At this point, you can move and resize the pasted image. If you accidentally anchor the image before you are finished moving and resizing it, simply press CTRL Z. This will undo your last change. Once you have all your images placed, save it.
8. Add Your Name and Your Title
If you wish, you can use the text tool to add your name and your title. Amazon also allows you to add the text in the Cover Designer after you upload your book cover image.
9. Save as a JPG
In order to save as a JPG, you will need to click file-save. This will bring up a box that says untitled.xcf. Highlight that and delete it. Amazon doesn’t recognize XCF images. Now, type your covertitle.jpg with your cover title being whatever you prefer. Click Save. This will take you to another dialog box with a warning – You have to export in order to save in JPG. Click on the blue highlighted text that says – take me to the export dialog. Set your slider bar to 100 percent and click save. Your new cover is now saved and ready to be uploaded on Amazon.
While this may seem a bit complex, with practice, you will be able to create your own custom covers for your ebooks relatively easily. And the best part – It’s completely free, and you are in full control of your cover design and any changes you may want to make in the future.