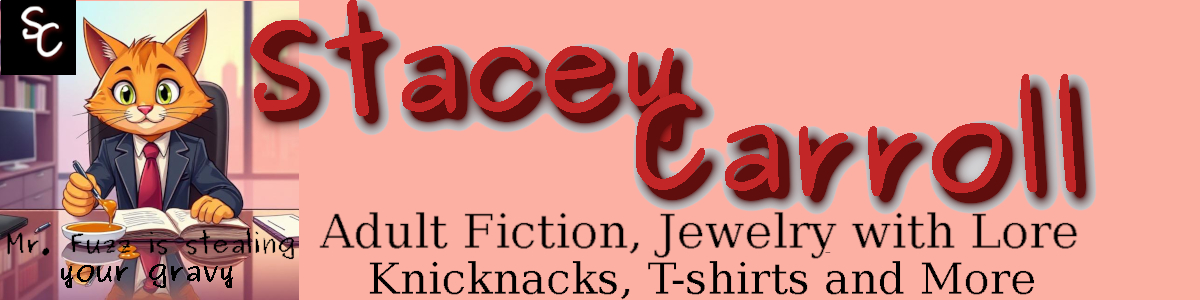(In a Word Processor. This assumes you will have your original cover from your Amazon Book that you can easily adjust to fit the dimensions)
Do you want to create your own paperback cover or hardback cover for a book published through Barnes and Noble Press? You can do this with your favorite word processor such as Microsoft Word or OpenOffice Writer. If you use Microsoft Word, Barnes and Noble Press has some templates to help you get started. Here is a quick guide with how to create a paperback cover for Barnes and Noble on your own PC or Mac.
Set Margins for Your Cover
You can set the page margins for your covers from the Page Layout tab in Microsoft Word or in the Page Layout menu of your other favorite word processor program. For the front cover, you will want to set the top, bottom, and right margins to 0.25” each. The other margins should be set to 0. For the back cover, you want to set the top, bottom, and left margins to 0.25” each. Then, the other margins should be set at 0.
Set Page Size for Your Cover
Depending on the trim size of your book, you will have to adjust your cover file’s page size. Below is a handy table of the various cover sizes you will need for each trim size. The cover size is the same for the front and back.
Trim Size Paperback Cover Size Hardcover with Hardcover with
Printed Case size Dust Jacket size
|
4” x 6” |
4.125” x 6.25” |
N / A |
N / A |
|
4.25’ x 7” |
4.375” x 7.25” |
N / A |
N / A |
|
4.37” x 7” |
4.495” x 7.25” |
N / A |
N / A |
|
5” x 8” |
5.125” x 8.25” |
5.954” x 9.5” |
5.688” x 8.5” |
|
5.06” x 7.81” |
5.185” x 8.06” |
N / A |
N / A |
|
5.25” x 8” |
5.375” x 8.25” |
N / A |
N / A |
|
5.5’ x 8.25” |
5.625” x 8.5” |
N / A |
N / A |
|
5.5” x 8.5” |
5.625” x 8.75” |
6.454” x 10” |
6.188”x 9“ |
|
5.83” x 8.27” |
5.955” x 8.52” |
6.767” x 9.832” |
N / A |
|
6” x 9” |
6.125” x 9.25” |
6.943”x 10.5” |
6.688” x 9.5” |
|
6.14” x 9.21” |
6.265” x 9.46” |
7.079” x 10.71” |
6.828” x 9.71” |
|
7” x 10” |
7.125” x 10.25” |
7.943” x 11.5” |
N / A |
|
7.44” x 9.69” |
7.565” x 9.94” |
N / A |
N / A |
|
7.5” x 9.25” |
7.625” x 9.5” |
8.442” x 10.75” |
N / A |
|
8” x 8” |
8.125” x 8.25” |
8.943” x 9.5” |
N / A |
|
8” x 10” |
8.125” x 10.25” |
8.943” x 11.5” |
N / A |
|
8.25” x 11” |
8.375” x 11.25” |
N / A |
N / A |
|
8.268” x 11.693” |
8.393” x 11.943” |
N / A |
N / A |
|
8.5” x 8.5” |
8.625” x 8.75” |
9.443” x 10” |
N / A |
|
8.5” x 11” |
8.625” x 11.25” |
9.443” x 12.5” |
N / A |
|
11” x 8.5” |
11.125” x 8.75” |
11.938” x 10.063” |
N / A |
In Microsoft Word, you can change this from the Page Layout menu. Choose the Size icon, then More Paper Sizes. Then, from the Page Set Up Dialog box, input the according to paper size. The process is similar on other word processor programs. This way, you can ensure your covers fit your book properly.
Embed Fonts in Your Cover File
Embedding fonts in your cover file ensures that if you use any unusual fonts, they will still be printable. That way, it’s fine to use custom fonts for your cover. In Office, choose Word Options, then in the left-most menu, choose Save. In the Save dialog box, there will be an area that’s called Preserve Fidelty. In this, check the embed font checkbox. On Mac systems, fonts are automatically embedded.
Use High-Resolution Images for Your Cover Files
Also, any images used in your photos must be 300 DPI or higher. Otherwise, they may end up printing as grainy. If you are unsure if the photos are using are 300 DPI or higher, you can check by right-clicking on the photo file and choosing Properties. The Horizontal and Vertical resolution must be 300dpi or higher. Otherwise, you will need to find a higher-quality version of the photo or a different photo for your covers.
Save Your Cover as a PDF
The Adobe PDF format is the best way to save your cover file and is the easiest to upload to the Barnes and Noble website. In Office, save your cover file as Adobe PDF, and in Options, check the box for ISO 19005-1 compliant PDF / A. That way, you can ensure compatibility with the Barnes and Noble publishing platform.
If you need more help with publishing your book with Barnes and Noble, check out their BN Press Formatting guide.