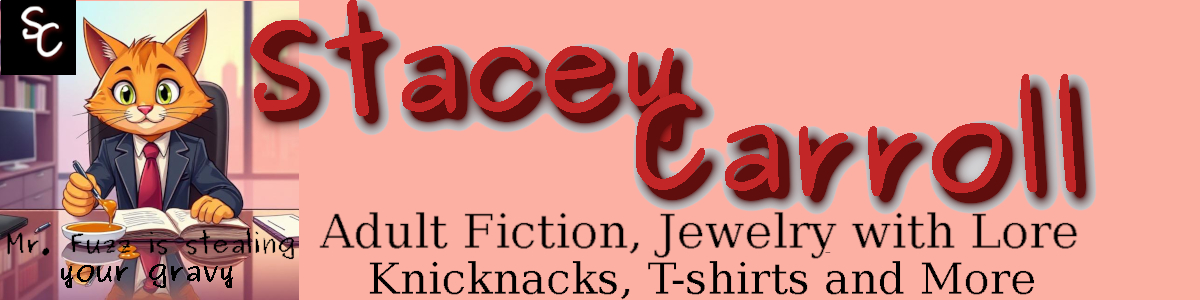If you do a lot of novel writing in LibreOffice and use your LibreOffice files (after properly formatting them for your 6 by 9 book) as your publication file, you’ve probably created more than one Table of Contents for your ebook and print books. When you perform this task manually, it can take hours. Thankfully, LibreOffice has a function that will automatically create and format your Table of Contents for you.
1. Make Sure Your Settings Are Correct
It’s important to understand that LibreOffice is freeware, and it’s developed and maintained by volunteers. For that reason, certain functions may not be set up correctly, even if they exist. This is very true for the Table and Contents Index Function, which is located under the Insert menu. Most how-to instruction lists tell you to click on Insert→Table Contents and Index→Table of Contents, Index or Bibliography and click OK. This will get you a heading that says – Table of Contents – and nothing else. That’s not very useful. In fact, it leads to a lot of unnecessary frustration.
Instead of going straight to the feature and screaming and yelling at your computer when following the instructions fails to work, you will need to first go to Tools – Outline Numbering. You have to do this because the Table of Contents feature lists Levels and not Headers. If you’ve never created a Table of Contents before, your Levels are connected to nothing. This means you will see nothing in your Table of Contents because level points to NULL.
Once you are in Outline Numbering, make sure you are on the Numbers tab. You’ll see Level and a list of numbers from 1 to 10. Click on the 1 and then look at the Paragraph Style. It’s a dropdown menu. Click on the menu and select Header 1. Next, select Level 2 and choose Header 2 in the dropdown menu. You’ll need to repeat this for all the levels. When you run out of headers, you’ll have the option to choose other style types, like Captain, List and Default. Once you are finished associated all your Levels with a Text Style, click OK.
2. Make Sure All Your Chapter Titles and Subtitles Are Headered
In order for the Table of Contents function to work correctly, all your chapter titles and subtitles must be in a Header format. This means that if you typed your chapter titled and simply changed the font size and bolded it, the Table of Contents function will not work. You will have to go through your manuscript and make sure they are formatted at a Header. You can do this by selecting your Chapter header and looking at the top left side of your LibreOffice document. You’ll see a dropdown menu that probably says – Default Style. Click on that dropdown and choose a Header. For your chapter titles, you may want to consider using Header 2. Your subheadings, you may want to consider using Header 3.
If you want to check to see if your chapter titles and subtitles are in header format, all you have to do is place your cursor in the middle of the chapter header. The dropdown box will list the current style. If it lists a header style, you’re good to go.
3. Create the Table of Contents for Your New Novel
Now that we’ve done all that prep work, it’s time to create the actual Table of Contents for your new novel. If you’re not at the top of your document or on the page where you want your Table of Contents to appear, please scroll up to that page and place your cursor in the correct location. Your Table of Contents will appear whenever your cursor is located, which means if your cursor is accidentally in the middle of a paragraph, that’s where your Table of Contents will appear.
Go to Insert→Table Contents and Index→Table of Contents, Index or Bibliography. In that window, you will see various options to change the name of the Table of Contents. You can change it to anything you want, and you’ll see a selected box that says – Protect against manual changes. Uncheck that. What that does is it locks the table of contents, and if you want to manually change that while looking at your document, you won’t be able to do it. You’ll have to renter the Table of Contents function and edit or update it from there. Since I would find that to be a pain in the ass if I wanted to delete the entire table, I uncheck it. If you think that wouldn’t be a pain in the ass, you can leave it as is. Now click OK. Depending on how many headers you have, the population of the Table of Contents could take a few minutes. Just be patient. If you followed these steps, it’s going to appear.
4. If You Hate the Way It Looks
If your first attempt at creating an automatically generated Table of Contents does not look appealing to you, you can right click anywhere in the Table of Contents and Select – Delete Table of Contents. This will delete the entire thing so that you can start over.
5. Choosing a Good Background Color
If you want your Table of Contents to have a different color other than white, you can click on the Background tab in the Table of Contents menu. This will allow you to choose a custom background color for your table of contents. However, it’s important to know that if you want that color to appear as a color and not in grayscale when you publish your print book, you will have to publish your new book in full color for the print version. Ebooks will show colors.
6. What About Hyperlink Jumps
In your print book, hyperlinks won’t show up, so you don’t need hyperlinks for your print version. However, it’s a good idea to have your chapter titles and subtitles jump to the appropriate section in your ebook version. If you look at the top tabs in the Table of Contents function, you’ll see a tab labeled – Entries. In that tab is a Hyperlinks Button. Click it. This will automatically include the internal hyperlinks to the specific chapters and sections. The issue with this is that all those links will be black and not underlined. This is why I say you might want to make the Table of Contents editable in the document. You’ll need to format and color those entries, according to your tastes. If you want to see if a hyperlink works, press CTRL and click. It should jump to the appropriate section in your manuscript.
Some of you may be wondering if you can do this in Microsoft Word. You can. Do I know the steps? No, because I don't use Microsoft Word or any Microsoft product.